
Одним из самых популярных интерфейсов для связи Arduino и ПК является UART (Serial). Что же делать, когда надо связать Arduino с каким-нибудь мобильным устройством, например, коммуникатором на Android? Самым простым решением будет использование Bluetooth-модулей, которые представляют собой мост UART UART через Bluetooth. Здорово, правда?

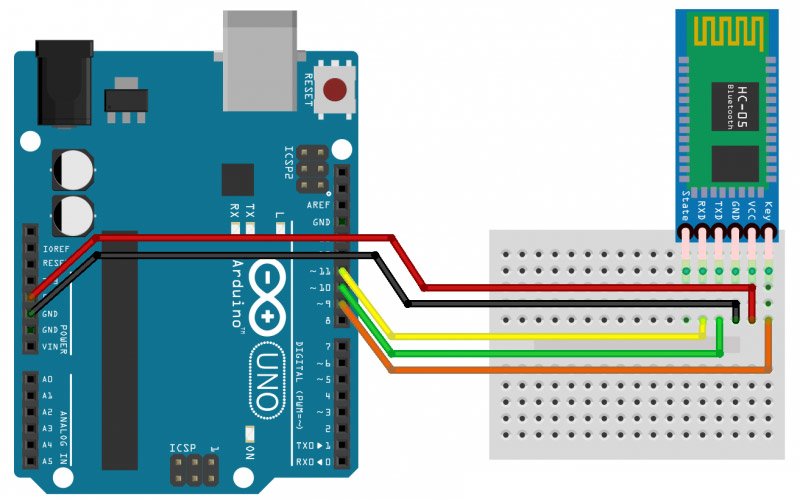















1 комментарий. Оставить новый
Здравствуйте! Подскажите пожалуйста! Существует ли возможность осуществить передачу данных Bluetooth uart или WiFi uart, с уникальным baud rate, скажем 2кбит/с? Есть ли подобные модули в природе? Спасибо!