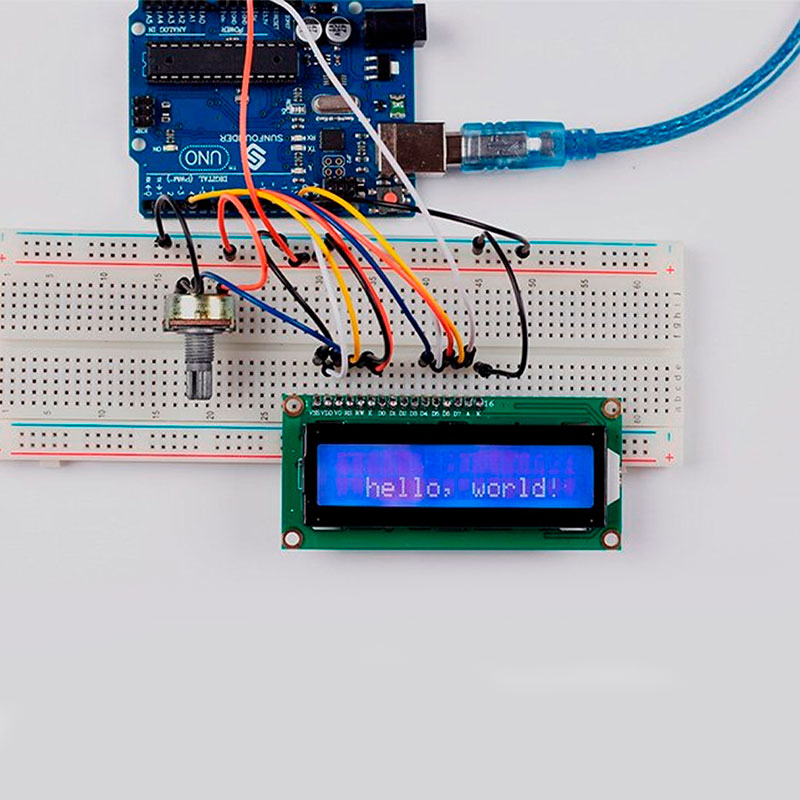
Любой проект с Arduino часто включает в себя взаимодействие с различными датчиками и дисплеями. В данной статье мы рассмотрим подключение и использование LCD 1602 к Arduino UNO. Этот дисплей отличается надежностью и простотой в использовании, что делает его популярным выбором среди начинающих и опытных разработчиков.
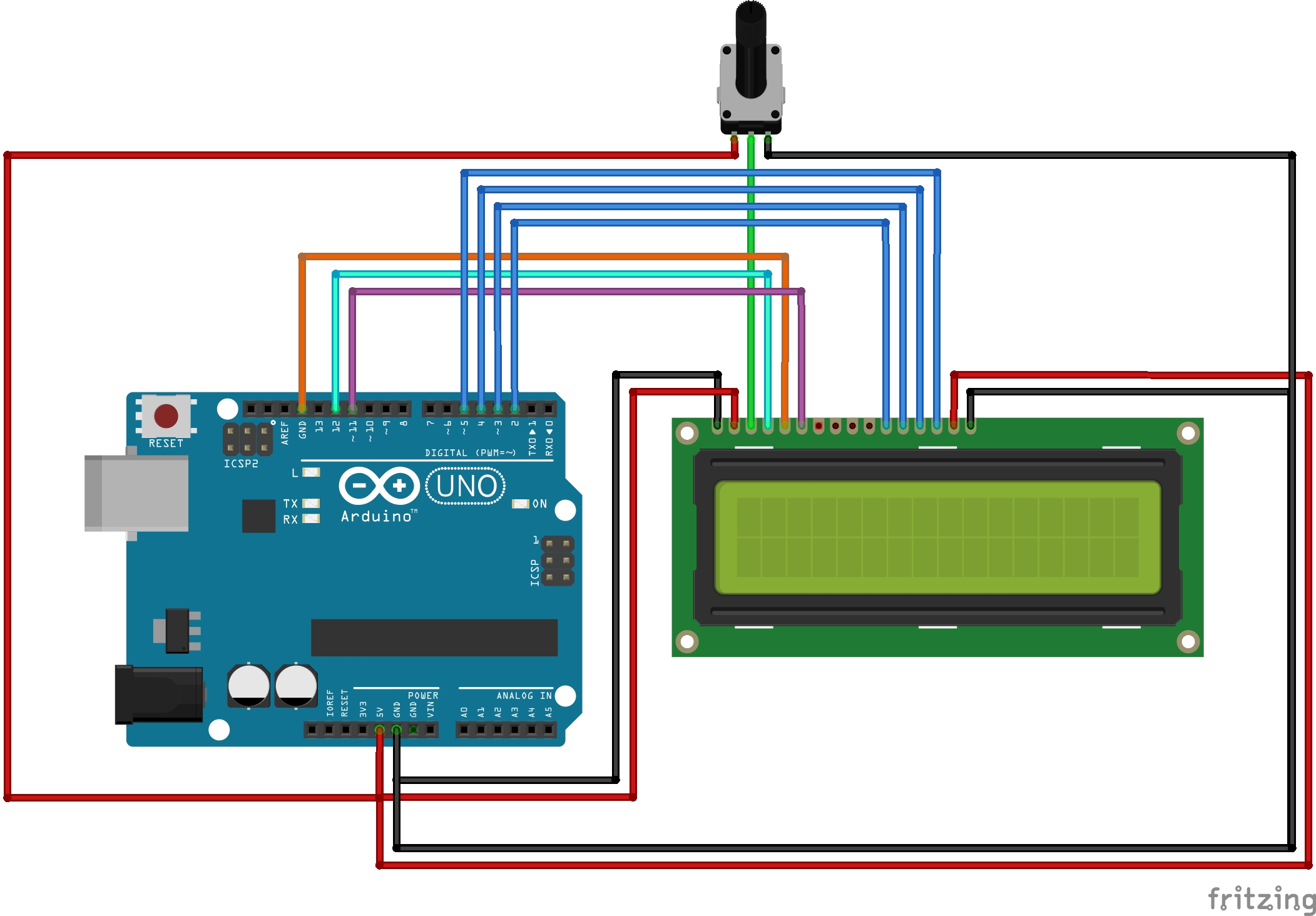
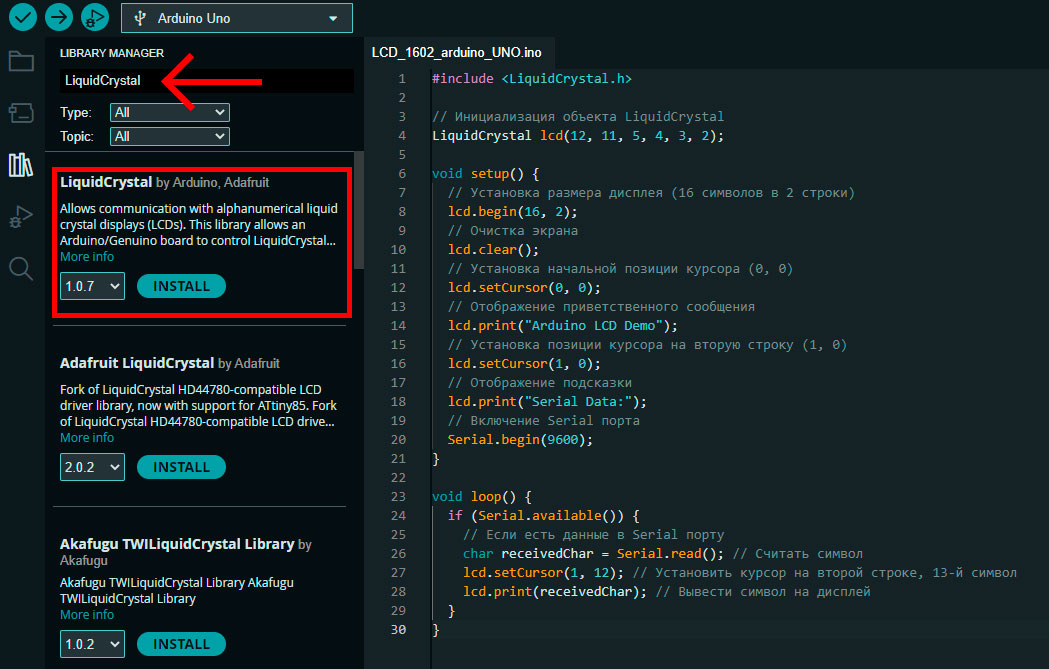


2 комментария. Оставить новый
“Неправильно ты, Дядя Федор, бутерброд ешь” 🙂
lcd.setCursor(0, 1);
lcd.setCursor(12, 1);
– сначала колонка, потом строка.
Спасибо! Исправили 🙂