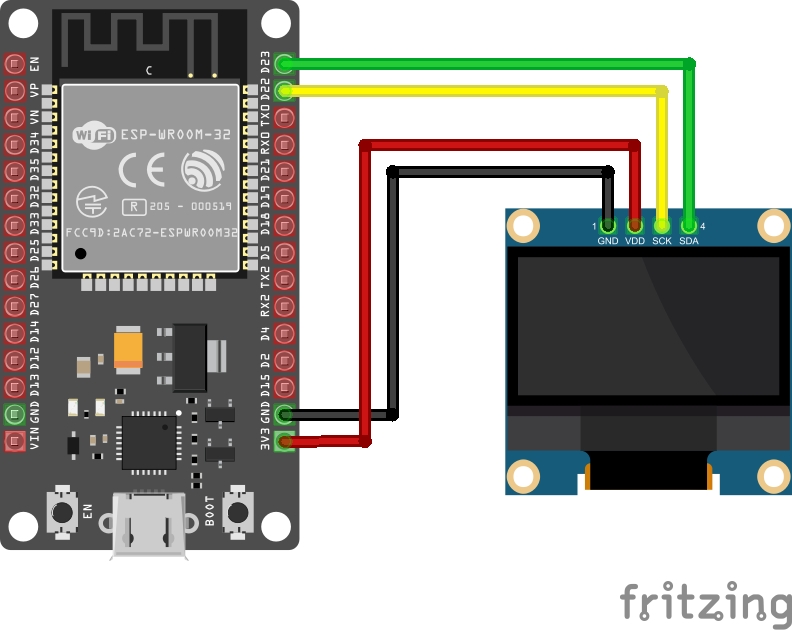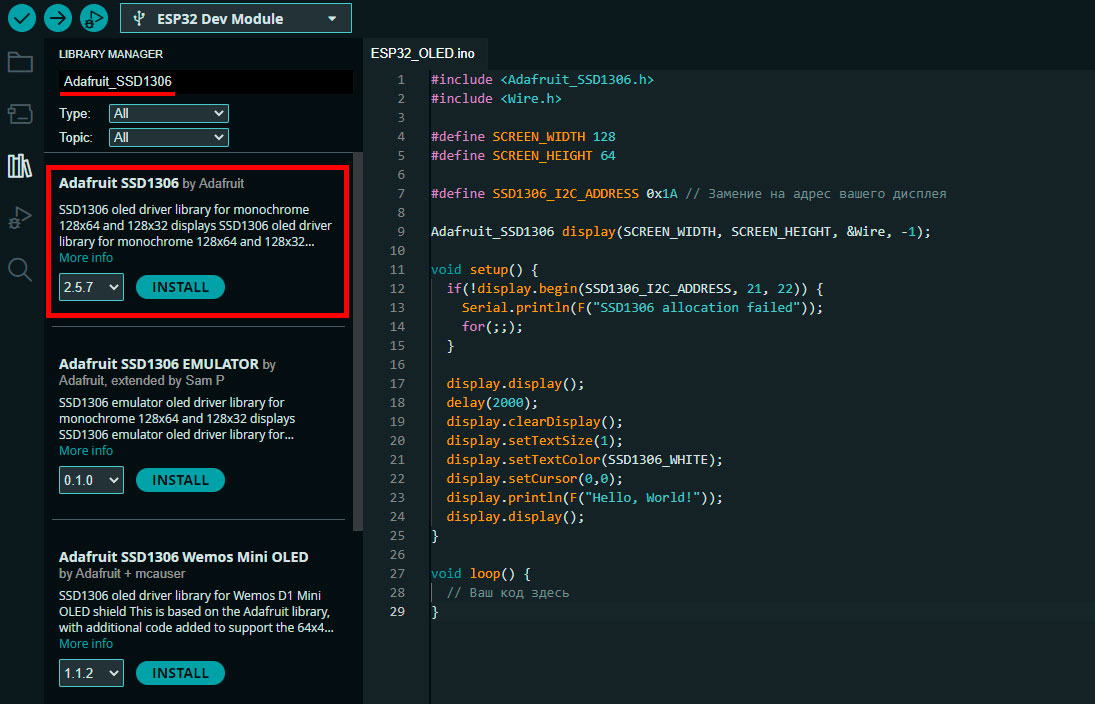В этой статье мы рассмотрим процесс подключения OLED I2C дисплея к микроконтроллеру NodeMCU 32S, основанному на чипе ESP32. OLED дисплеи с интерфейсом I2C – это отличное решение для отображения информации в проектах, где требуется небольшой и энергоэффективный экран. NodeMCU 32S обеспечивает мощную вычислительную мощность и беспроводное соединение, что делает его идеальным выбором для интернета вещей (IoT) и множества других приложений.