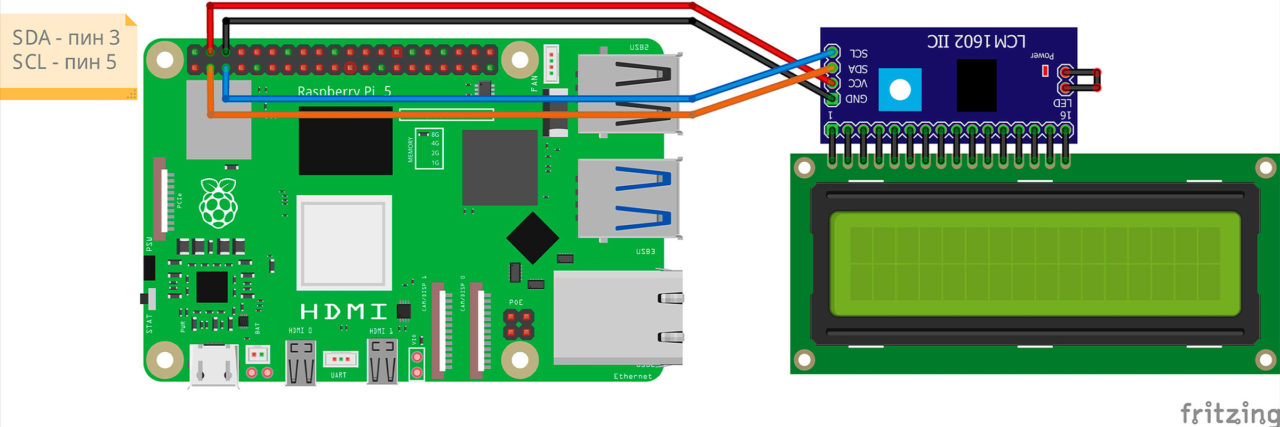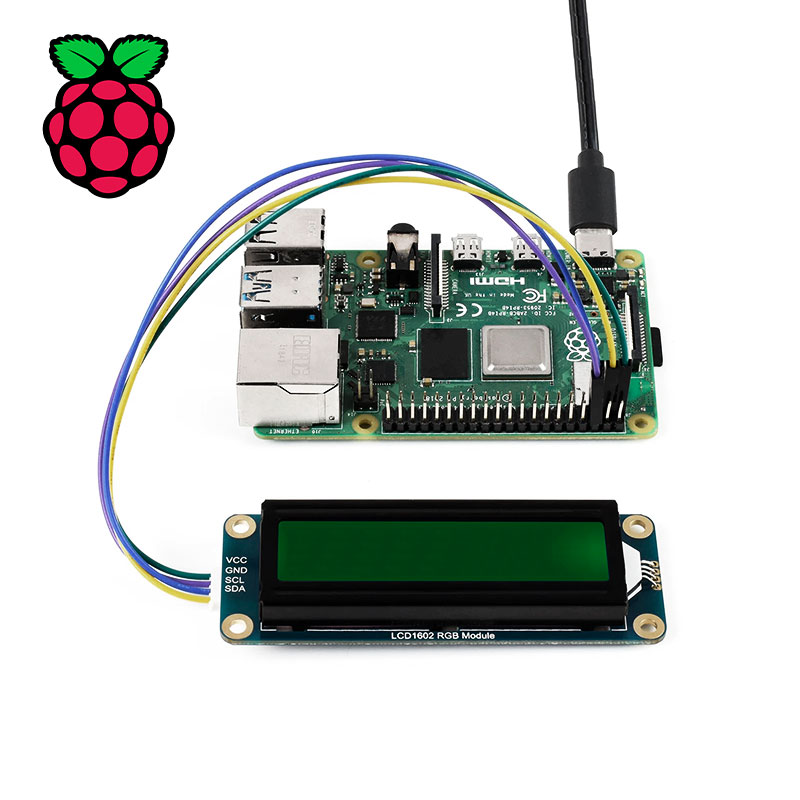
В мире технологий Raspberry Pi 5 стал незаменимым помощником для различных проектов, от автоматизации до создания цифровых устройств. Он часто используется в качестве домашнего сервера, обеспечивая доступ к файлам, медиаконтенту и даже удаленное управление. В этой статье мы рассмотрим, как подключить символьный LCD-дисплей к Raspberry Pi 5 и использовать его для отображения в реальном времени загруженности процессора, оперативной памяти и температуры процессора. Это позволит удобно следить за её состоянием без необходимости подключать монитор или использовать SSH-соединение.